Cara Agar Laptop Tidak Sleep di Windows dengan Mudah
Admin Februari 04, 2022


Cara Agar Laptop Tidak Sleep di Windows dengan Mudah
Salah satu pengaturan default yang dimiliki OS Windows ini adalah mode sleep. Pada saat mode sleep aktif, maka laptop akan beristirahat sejenak dengan mengonsumsi daya yang tidak banyak tetapi tidak mematikan sistem yang sedang berjalan.
Tapi, ada beberapa pengguna yang merasa terganggu dengan mode ini dan memikirkan cara agar laptop tidak sleep.
Setiap barang elektronik sudah pasti memiliki sebuah daya yang memfasilitasinya untuk tetap menyala dan dapat digunakan, tak terkecuali sebuah laptop. Biasanya, untuk laptop yang menggunakan sistem operasi Windows memiliki mode ini agar dapat menjaga kinerja laptop tetap baik.
Kalau kamu adalah salah satu orang yang sering mengalami laptop sleep otomatis dan ingin layar laptop kamu terus menyala, ketahui dulu yuk penyebab sleep otomatis ini.
- 1. Mengapa Laptop Mengalami Sleep Otomatis
- 1.1. Pengaturan Baterai yang Belum Benar
- 1.2. Komponen Laptop yang Tidak Sesuai dengan Sistem Operasi
- 2. Langkah Mudah Mengatur Sleep Otomatis di Windows
- 2.1. Mengatur agar Laptop Tidak Sleep Otomatis di Windows 10
- 2.2. Mengatur agar Laptop Tidak Sleep Otomatis di Windows 8
- 2.3. Mengatur agar Laptop Tidak Sleep Otomatis di Windows 7
- 3. Waktu/Saat yang Cocok untuk Menggunakan Mode Sleep di Laptop
- 3.1. Waktu yang Tepat Menggunakan Mode Sleep
- 3.2. Waktu yang Tidak Tepat Menggunakan Mode Sleep
- 4. Bahaya Menggunakan Mode Sleep
Mengapa Laptop Mengalami Sleep Otomatis
1. Pengaturan Baterai yang Belum Benar
Seperti sistem operasi Windows yang memiliki mode sleep untuk menjaga performa laptop, kamu harus mengubah pengaturan tersebut agar laptop kamu tidak bisa sleep secara otomatis.
Kamu bisa mengetahui caranya dengan menyimak langkah-langkahnya dibawah ya. Mulai dari sistem operasi Windows 10, 8, dan 7.
2. Komponen Laptop yang Tidak Sesuai dengan Sistem Operasi
Ada kemungkinan bahwa komponen atau driver dari laptop yang kamu miliki tidak sesuai dengan spesifikasi sistem operasi yang kamu gunakan.
Untuk mengatasinya, kamu bisa melakukan pembaruan terhadap driver yang harus benar-benar cocok dengan spesifikasinya, yaitu 32 bit atau 64 bit.
Langkah Mudah Mengatur Sleep Otomatis di Windows
Setelah mengetahui beberapa penyebab sleep otomatis, berikut ini ada langkah-langkah untuk menghentikan laptop sleep yang sangat mudah untuk kamu ikuti. Yuk simak tutorialnya.
1. Mengatur agar Laptop Tidak Sleep Otomatis di Windows 10
Berikut ini ada tutorial untuk menonaktifkan sleep pada sistem operasi Windows 10.
- Langkah 1: Buka Settings atau pengaturan dengan cara menekan tombol Windows yang ada di keyboard atau klik icon Windows yang ada di layar laptop kamu.
- Langkah 2: Setelah masuk ke dalam Settings, masuklah ke menu System.
- Langkah 3: Setelah masuk ke menu System, pilih opsi Power & sleep kemudian atur semua pengaturan dengan Never atau Tidak Pernah agar laptop tidak akan mengalami sleep otomatis.
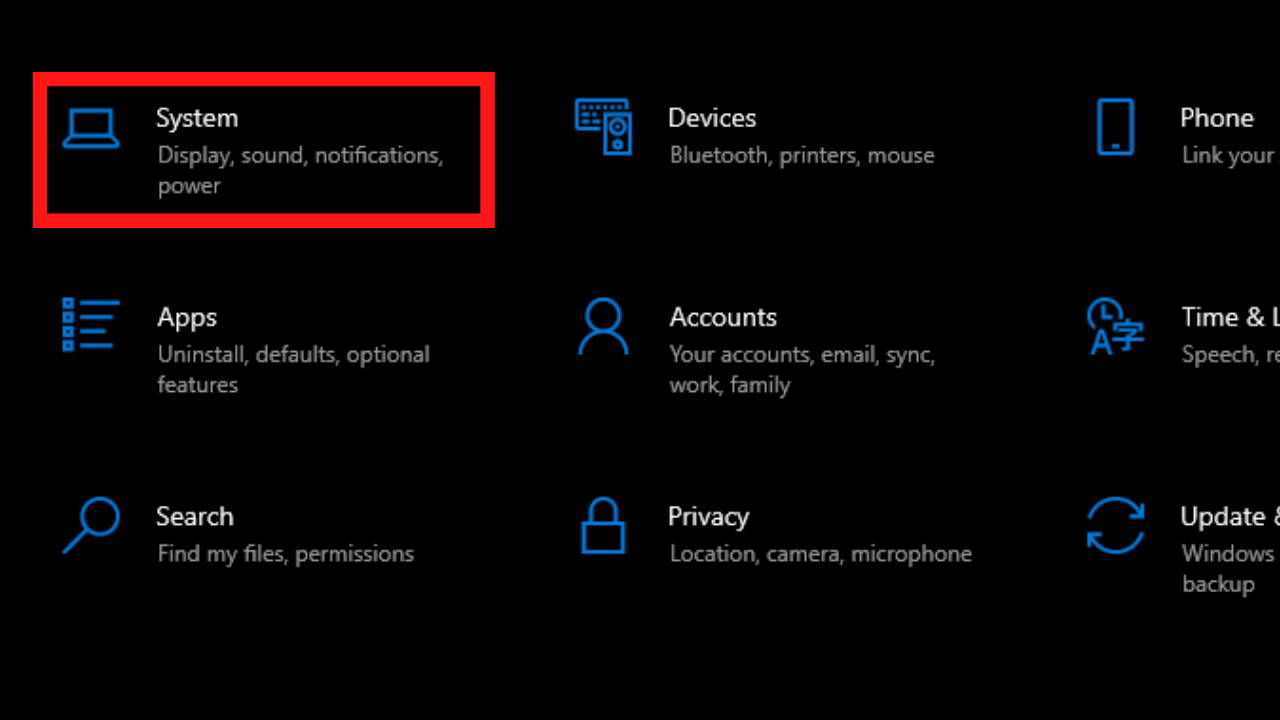

Itulah cara agar laptop tidak sleep otomatis di Windows 10 yang sangat mudah untuk kamu ikuti. Setelah kamu melakukan langkah-langkah di atas, laptop kamu tidak akan lagi mengalami sleep otomatis. Kamu juga bisa mengatur waktu durasi sleep jika kamu menginginkannya.
2. Mengatur agar Laptop Tidak Sleep Otomatis di Windows 8
Berikutnya ada langkah-langkah yang dapat kamu ikuti kalau kamu menggunakan Windows 8.
- Langkah 1: Tekan tombol Windows dan juga huruf R yang terdapat di keyboard laptop kamu secara bersamaan.
- Langkah 2: Ketikkan powercfg.cpl kemudian tekan tombol Enter di laptop.
- Langkah 3: Klik opsi Change Plan Settings yang terdapat pada Preffered Plan.
- Langkah 4: Pilih Never pada Put the computer to sleep.
- Langkah 5: Setelah kamu mengubah ke Never, kamu bisa klik Save changes untuk menyimpan perubahan pengaturan.
Selain cara diatas, kamu juga bisa melakukan langkah-langkah di bawah ini.
- Langkah 1: Masuklah ke menu Settings atau Control Panel.
- Langkah 2: Setelah itu, pilihlah PC and Devices.
- Langkah 3: Ketika sudah berada di PC and Devices klik opsi Power and sleep untuk masuk ke dalam pengaturannya.
- Langkah 4: Ubah semua pengaturan yang ada pada menu dropdown dengan memilih pilihan Never atau tidak pernah.
Itulah cara agar laptop tidak sleep otomatis di Windows 8 yang dapat kamu ikuti. Sama seperti pengaturan di Windows 10, pada sistem operasi ini juga kamu dapat mengubah durasinya sesuai dengan kebutuhan kamu.
3. Mengatur agar Laptop Tidak Sleep Otomatis di Windows 7
Setelah Windows 8 dan 10, berikutnya ada cara agar laptop tidak sleep otomatis di Windows 7.
Meskipun sistem operasi ini dirilis oleh Microsoft pada tahun 2009, hingga kini sistem operasi ini masih banyak yang menggunakannya. Kalau kamu salah satunya, berikut ini ada beberapa cara yang sangat mudah kamu ikuti.
- Langkah 1: Klik icon Windows kemudian klik menu Control Panel.
- Langkah 2: Setelah masuk ke menu tersebut, pilihlah menu System and Security.
- Langkah 3: Kemudian, masuklah ke menu Power Options agar bisa melanjutkan ke step selanjutnya.
- Langkah 4: Lalu, pada Preferred Plans, klik Change Plan Settings di Balanced.
- Langkah 5: Ubah settingan Put Computer To Sleep ke opsi dropdown Never.
Waktu/Saat yang Cocok untuk Menggunakan Mode Sleep di Laptop
Mode sleep memiliki beberapa manfaat yang dapat kamu rasakan. Seperti namanya yaitu sleep yang berarti tidur, mode ini membuat laptop kamu beristirahat sejenak saat kamu tidak sedang menggunakannya.
Berbeda dengan shutdown. Saat kamu mengaktifkan laptop dari mode sleep, setiap aplikasi yang sedang kamu buka tidak akan menghilang. Bahkan ketikkan kamu di Microsoft Word yang belum kamu simpan tetap akan tampil di layar kamu.
Melihat hal tersebut, kapan sih waktu yang tepat untuk menggunakan mode sleep?
1. Waktu yang Tepat Menggunakan Mode Sleep
Mode ini sangat cocok untuk kamu gunakan di waktu-waktu yang tidak urgent atau hanya ingin kamu tinggal sebentar. Contohnya adalah ketika kamu ingin beristirahat makan, minum, sholat, atau hal kecil lainnya.
Daripada memilih mematikan laptop secara keseluruhan, mode ini akan lebih membantu. Pasalnya, ketika kamu kembali menyalakan laptop kamu, proses booting yang dilakukan oleh laptop tidak akan memakan waktu yang lama.
2. Waktu yang Tidak Tepat Menggunakan Mode Sleep
Selain waktu yang tepat, ada juga nih tips kapan waktu yang kurang tepat untuk menggunakan mode sleep. Contohnya adalah ketika kamu sedang menggunakan laptop kamu untuk hal yang urgent atau ingin terburu-buru. Kemudian, ketika kamu tidak akan meninggalkan laptop kamu dalam kurun waktu yang lama.
Bahaya Menggunakan Mode Sleep
Selain cara menonaktifkan mode sleep dan juga tips waktu yang tepat untuk menggunakan mode ini, ternyata terdapat bahaya untuk laptop kamu kalau terlalu sering menggunakannya.
Biasanya, batas maksimal untuk memakai fitur ini adalah kurang dari 8 jam. Kalau sekiranya kamu akan meninggalkan laptop kamu dalam waktu yang lama, lebih baik mematikan laptop kamu secara total saja agar tetap menjaga kesehatan dari laptop kamu.
Selain itu, jangan gunakan mode sleep kalau keadaan baterai laptop kamu kurang dari 80%. Pasalnya, ada kemungkinan laptop kamu akan mengalami drop dan mempengaruhi kesehatan baterai kamu. Selain itu, laptop kamu juga bisa saja mengalami penurunan pada memori laptop.
Sekian pembahasan mengenai mode sleep yang ada di laptop. Mulai dari penyebab laptop sleep, cara agar laptop tidak sleep, waktu yang tepat, dan juga bahaya dari penggunaan mode ini. Gunakanlah mode sleep ini saat diperlukan saja, ya. Agar kesehatan dan juga performa dari laptop mu tetap terjaga. Semoga Bermanfaat!







